Use DFNDR’s App Lock Feature to Lock Your Apps
The security of your personal information should be one of your top concerns. Learn how to — and why you should — protect your apps with a password.
DFNDR’s App Lock feature allows you to lock apps with a password. You can lock whichever apps you want, and as many apps as you want. You may choose to lock apps with sensitive data, such as Facebook, Gmail, WhatsApp, your contacts, or your text messaging app. This feature prevents anyone — such as thieves or hackers — from accessing your private apps. That means that they can’t then use that information from your apps against you. Click here to begin using App Lock:
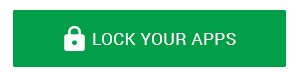
In the digital age, there’s a serious debate about privacy rights. Nothing on the Internet is ever really private or secure. If you value your privacy, then locking your more sensitive apps with a password is one way to make your data more private. It can also make your phone’s data more secure, in the event that your phone is stolen or lost. If your apps are locked with a password, then it will be significantly harder for a thief to access your private information.
How to Use DFNDR’s App Lock Feature
In order to lock your apps with a password, click the button above. Alternatively, you can open the DFNDR app and then click “Tools,” followed by the “App Lock” feature, which is under the privacy options. A list of apps will appear that you can lock with a password. You’ll then select which apps you want to lock by sliding the bar (next to the app’s icon) to the right. If you want to remove an app from this list, simply slide the bar to the left to unlock the app.
You’ll then create a password or pattern to be your App Lock’s access code. This will be the password that you’ll enter when you want to access a locked app. If you want to change your password, you’ll go to the App Lock feature’s settings, and click “Settings” (the gear icon in the upper right corner). You’ll select “change your password.” Then you’ll enter and confirm your new password and tap “finish.” You can also hide your password (so that no one can see what you draw) by selecting “hide pattern” in App Lock’s settings.
You can also set a lock time for apps. In order to do this, you’ll go to your App Lock’s settings, and then click “when to block apps.” You can then select from a list of options, such as “always,” or “1 min after screen is locked.” This means that your apps will be automatically locked according to your time preferences.


