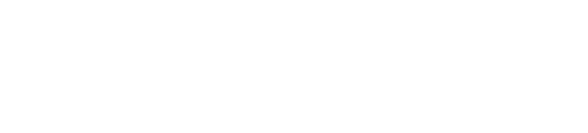How to Set Up Fingerprint Authorization For Google Play
Google Play has introduced a secure way of protecting your purchases. You can start using this fingerprint password technology in a few simple steps.
Android can have some problems with Google Play purchases, problems that you can solve with a few simple tweaks. However, Android’s latest version also gives you new options for keeping your Google Play purchases secure. The newest Android system – Android 6.0 Marshmallow – running on a Nexus 5X or Nexus 6P phone lets you better secure your Google Play purchases and information with a fingerprint password. Here, we’ll give you the rundown about how to add fingerprint authentication to your Google Play.
Read More: 6 Tips to Get Rid of Google Play Store Errors
Registering Your Fingerprint
- Navigate to your “Settings” app on your phone.
- Tap on the “Security” button.
- Click on “Nexus Imprint” button.
- Click on the “Add Fingerprint” option.
- You will be prompted to set up a backup PIN or password in case the phone can’t read your fingerprint at one point or another.
- You will be prompted to put your finger on the sensor several times. Adjust your finger accordingly so the sensor can accurately read your print accurately.
- Once the sensor has read your fingerprint, it will ask you to add another fingerprint or close.
After you’ve set up fingerprint security, you can add fingerprint authentication to your Google Play purchases.
Here’s how:
- Open the “Google Play store” app.
- Open “Settings” in the Google Play store.
- Under Settings, scroll down to “Fingerprint Authentication” and click on the box next to it to put in a check mark.
- Now, whenever you want to access Google Play store, you’ll have to authenticate it with the fingerprint password you’ve set on your Nexus phone. Whenever you make a new purchase on Google Play, you will be prompted to press your fingerprint on the sensor, rather than entering your password.
- If you want to remove the password authentication and return to a password or PIN, repeat steps one through three and then uncheck the box next to “Fingerprint authentication” in step 3.
If you want to keep your favorite Google Play purchases running without interruption, you need to take extra measures. Your first step is downloading PowerPRO. PSafe’s Internet Booster speeds up your Internet speed by closing applications running in the background of your phone. Secure all of your Google Play purchases and then watch them with zero lag time with PSafe.