Instagram Galleries Now Lets You Share Multiple Photos
Another new feature has arrived on Instagram to improve your Insta-experience. It offers another way to make your virtual scrapbook stand out.
Instagram is, essentially, a virtual scrapbook that allows you to share photos with your friends. You might share photos of your vacations abroad, delicious meals, or interesting moments throughout your day. Before you actually post photos to Instagram, you may take a lot of photos to try to get the perfect shot, or else edit the same picture a dozen times until you see which filters and alterations look best. All of these photos can quickly add up on your device, and can take up a lot of room that you could be using for more photos or new apps.
Therefore, if you take a lot of photos on your device, and edit and share them on Instagram and other social networks, then you should regularly back up and organize all of your photos. You’ll want to remove old photos and any photos that you no longer want or need on your device. Use dfndr security’s duplicate photos feature to quickly scan your device for repeated photos. You can then see all of the duplicate photos on your device, and easily remove them with the touch of a button — no need to waste time searching through tiny thumbnails for repeated images. Click here to remove duplicate photos and free up space on your device:
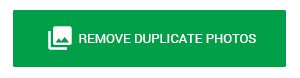
Instagram’s New Photo Feature
Advertisers on Instagram have been able to feature multiple photos in a single post for a while now, but recently, Instagram started testing out this feature on its users. This feature is great for showing a series of photos from a vacation or a birthday party, or a big life event like a wedding or having a baby. In this way it’s similar to an Instagram Story — only these photos don’t disappear after a select amount of time. You can share up to 10 photos and videos with this feature.
How to Share Multiple Photos and Videos
Open the Instagram app and then hit the “+” icon at the bottom of the screen. Click the image that you want to add, and then select “multiple photos.” Then, locate and click the other images that you want to add to the slideshow. You can click a photo again to remove it, or change the sequence of the photos by holding in a photo and dragging it to its desired spot. Once this is complete, you can then edit each photo or choose one filter for all of them. You’ll then be able to add a caption and share your photos. A series of dots will be displayed underneath your first photo to indicate that you have a slideshow.


