Cache and Cookies: What They Are and How to Clear Them
Your browsing history doesn’t simply disappear when you close your browser. Learn how you can delete cache and cookies for good.
You might think that when you close your Internet browser, you’ve wiped away all memory of the sites you’ve visited. However, this is not the case. Cache and cookies are stored on your computer, and they are the files and images from the websites you’ve visited. They are compiled so that the sites you visit load faster. However, if you let cache and cookies pile up on your device or computer, your device will become seriously short on memory.
Cache and cookies are unavoidable in the world of online browsing, but they don’t have to make your browsing unsafe. You’ll want to make sure that you have DFNDR’s Anti-Hacking feature activated so that you are protected against malicious cookie-tracking while browsing the web. This feature will block malicious websites to ensure that your personal information is never stolen via spyware, phishing, or other types of malware. Click here to browse the Web safely now:
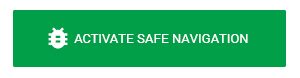
What are Cache and Cookies?
A cache is a temporary record that your Internet browser makes whenever you navigate to a new website or webpage. A web browser creates a cache at the request of websites; this cache is then stored on your computer.
Similarly, cookies remember your online behavior. Cookies generally store details about yourself that you’ve entered onto a website, including your login credentials, your online shopping information, or your screen preferences. Generally, web browsers delete cookies if they’re too old, but clearing them yourself can make your browser run more smoothly.
How to Delete Cache and Cookies on Internet Explorer 8 and Above.
In the upper right-hand corner of the window, choose the dropdown arrow for the “Safety” menu. Once opened, click on the “Delete Your Browsing History” option. Once there, unclick the “Preserve Favorites Website Data” and select “Temporary Internet Files, Cookies, and History.” After that, click delete. Your stored cache and cookies will be removed.
How to Delete Cache and Cookies on Firefox 7.0 and Above
Choose the “Tools” menu on the top of your browser. In that menu, choose “Clear Recent History.” Once there, you should navigate to the “Time range to clear:” drop-down menu. From there, select “Everything” to delete your entire cache, and from the down arrow next to “Details” choose to clear cookies and cache. Finally, click the “Clear Now” button.


